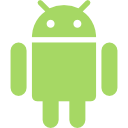Introduction
OBS Studio is a free and open-source software for video recording and live streaming. OBS Studio allows users to capture and mix multiple video sources, including webcams, game footage, browser windows, and more, into a single output stream that can be recorded or broadcast live to a variety of platforms, such as YouTube, Twitch, and Facebook. It is a popular tool for content creators, streamers, and gamers.
When it comes to live streaming on YouTube with OBS Studio, a powerful GPU server is essential for handling the demands of high-quality video encoding and transcoding. This is because video encoding and transcoding require a lot of processing power, and a GPU can significantly speed up these processes compared to using a CPU alone.
GPUMart offers a variety of GPU hosting options, including dedicated servers, virtual private servers, and cloud-based solutions. Their servers are equipped with powerful NVIDIA GPUs, which are commonly used for machine learning and other high-performance computing applications. GPUMart is known for its high-quality hosting services and excellent customer support.
GPU Servers Recommended by GPUMart
Lite GPU - K620
- 16GB RAM
- Quad-Core Xeon E3-1270v3
- 120GB + 960GB SSD
- 100Mbps-1Gbps
- OS: Windows / Linux
- GPU: Nvidia Quadro K620
- Microarchitecture: Maxwell
- Max GPUs: 1
- CUDA Cores: 384
- GPU Memory: 2GB DDR3
- FP32 Performance: 0.863 TFLOPS
Express GPU - P620
- 32GB RAM
- Eight-Core Xeon E5-2670
- 120GB + 960GB SSD
- 100Mbps-1Gbps
- OS: Windows / Linux
- GPU: Nvidia Quadro P620
- Microarchitecture: Pascal
- Max GPUs: 1
- CUDA Cores: 512
- GPU Memory: 2GB GDDR5
- FP32 Performance: 1.5 TFLOPS
Express GPU - P1000
- 32GB RAM
- Eight-Core Xeon E5-2690
- 120GB + 960GB SSD
- 100Mbps-1Gbps
- OS: Windows / Linux
- GPU: Nvidia Quadro P1000
- Microarchitecture: Pascal
- Max GPUs: 1
- CUDA Cores: 640
- GPU Memory: 4GB GDDR5
- FP32 Performance: 1.894 TFLOPS
Basic GPU - GTX 1650
- 64GB RAM
- Eight-Core Xeon E5-2667v3
- 120GB + 960GB SSD
- 100Mbps-1Gbps
- OS: Windows / Linux
- GPU: Nvidia GeForce GTX 1650
- Microarchitecture: Turing
- Max GPUs: 1
- CUDA Cores: 896
- GPU Memory: 4GB GDDR5
- FP32 Performance: 3.0 TFLOPS
Install and Configure OBS Studio
Choosing the right OBS settings can make a huge difference in the quality of your recording. If your settings are too low, your video may be blurry, pixelated, or choppy. On the other hand, if your settings are too high, your video may be too large, take up too much space, or be difficult to upload and share. Finding the right balance is key.
OBS Studio Live Streaming Test Report
Test 1 - 1080P 60 FPS 10000 Kbps Live Streaming
Test 2 - 2K 1440P 60 FPS 20000 Kbps Live Streaming
Test 3 - 4K 60 FPS 40000 Kbps Live Streaming
Conclusion
In summary, choosing the right GPU server is crucial for live streaming with OBS Studio. The Lite GPU-K620 and above servers on GPUMart are capable of 1080P live broadcast. The Express GPU-P620 and Express GPU-P1000 servers are excellent choices and can provide powerful GPU servers for 1440P live broadcast. Be sure to choose the one that best meets your needs and budget to ensure a smooth, successful live broadcast.
Sure, for streaming in 4K, we recommend Basic GPU-GTX 1650 Server. It is powered by an NVIDIA GTX 1650 GPU and has 40 vCPUs, 64 GB of memory, and 120GB + 960GB SSD storage. It's an excellent option for high-performance video encoding and transcoding for 4K streaming.